PC環境設定5
これで、PCに以下の開発ツール、ドライバがインストールされた。
1) Docker ☒ インストール済
2) Anaconda ☒ インストール済
3) Visual Studio Community 2017 ☒ インストール済
4) CUDAtoolkit 9.0 ☒ インストール済
5) CUDAcuDNN 7.4.2.24 for CUDA 9.0 ☒ インストール済
6) CUDAdriver 417.71 ☒ インストール済
これからは、プログラミングの話がメインになりそう。以下をミッションとして進めていくこととする。
Deep Learning 技術について、公開されているサンプルに触れ、学び、自ら設計、シミレーションできる実務レベルまで身につける。目標はかなり高く、長い道のりになりそうだ。。

PC環境設定4
1) Docker ☒ インストール済
2) Anaconda ☒ インストール済
3) Visual Studio Community 2017 ☒ インストール済
4) CUDAtoolkit 9.0
5) CUDAcuDNN 7.4.2.24 for CUDA 9.0
6) CUDAdriver 417.71
今日は上記 4)、5)、6) のCUDAソフト をインストールする。
■ CUDAtoolkit 9.0
以下から、cuda_9.0.176_win10.exe をダウンロードする。 9.2、10.0 をインストールする手もあったが、実績の面から 9.0 をチョイス。(実は既に10.0をインストールしたことがあり、色々うまくいかなかった経緯あり。。)
https://developer.nvidia.com/cuda-90-download-archive?target_os=Windows&target_arch=x86_64&target_version=10
合わせて、パッチもダウンロード。
・cuda_9.0.176.1_windows.exe
・cuda_9.0.176.2_windows.exe
・cuda_9.0.176.3_windows.exe
・cuda_9.0.176.4_windows.exe

・cuda_9.0.176_win10.exe を実行

・OKを押して、インストール開始


・最新のチップ GeForce RTX2070 を搭載しているので、本当は、10.0 をインストールしないといけないのかも知れない。。You may not be able to run CUDA applications with... が気になるが、そのまま続行。ドライバは別途最新のものをインストールすることとする。

・同意して続行する を押す。
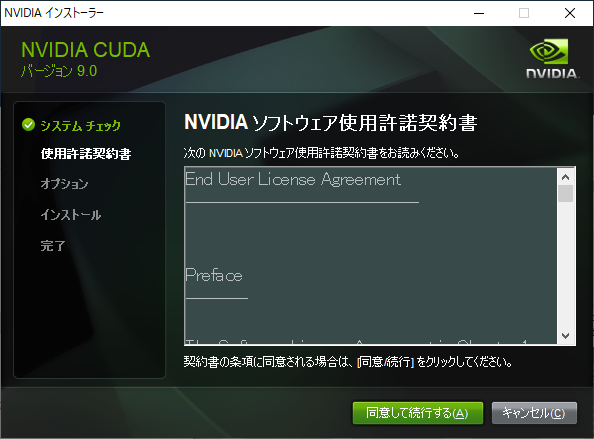
・高速(推奨) を選択して、続行

・インストール中

・Nsight for Visual Studio 2017 はインストールされているのでOK、そのまま続行

・インストール完了!
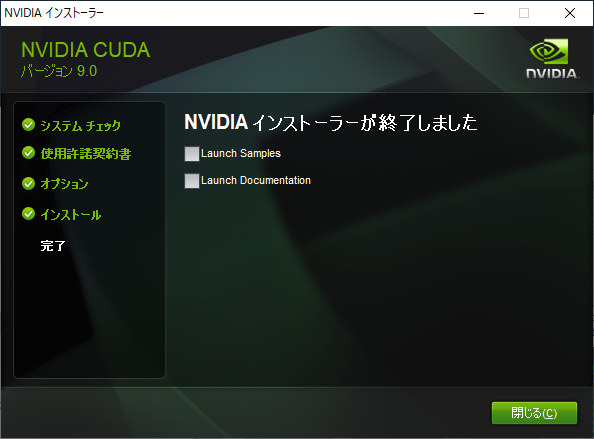
■ CUDAcuDNN for CUDA 9.0
以下から、cudnn-9.0-windows10-x64-v7.4.2.24.zip をダウンロードする。
https://developer.nvidia.com/rdp/cudnn-download (developer登録が必要)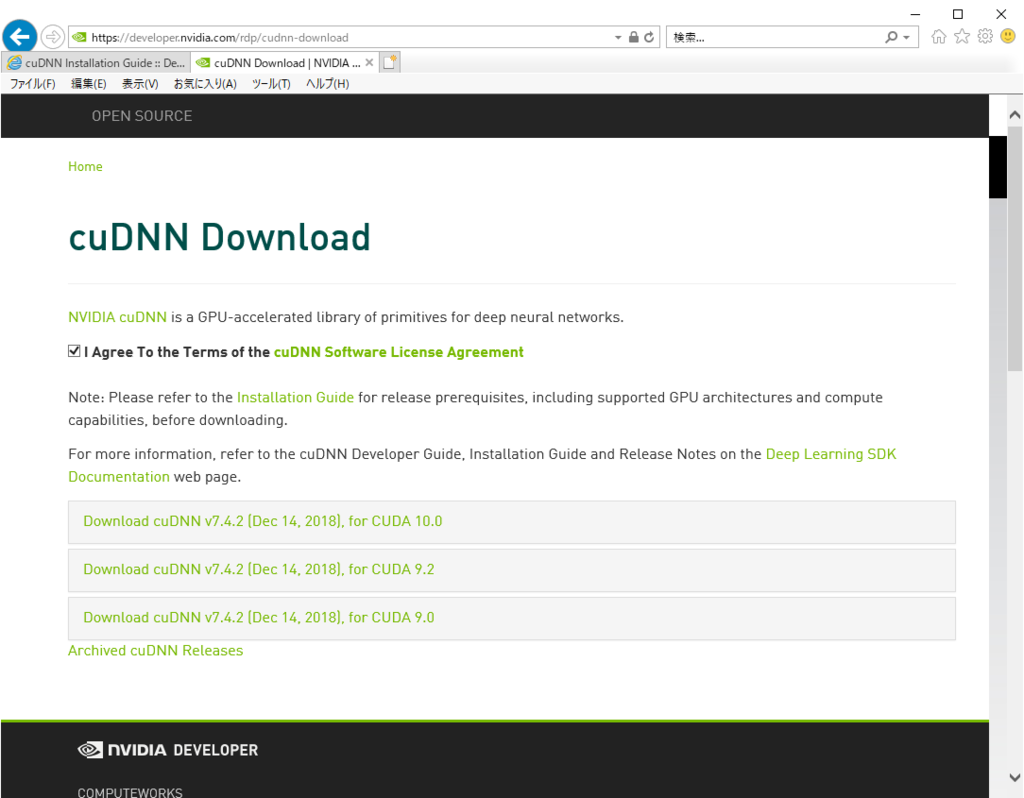
中身を CUDA Toolkit のインストール先にコピーすればよいらしい。
■ CUDAdriver (Geforce用ドライバ) 417.71
以下から、417.71-desktop-win10-64bit-international-whql.exe をダウンロードする。
http://jp.download.nvidia.com/Windows/417.71/417.71-desktop-win10-64bit-international-whql.exe
・417.71-desktop-win10-64bit-international-whql.exe を実行

・インストール開始


・GeForce Experience は、新しいドライバのリリースを知らせてくれる機能らしいが不要なので、下の方を選択して続行

・高速(推奨) を選択して続行

・インストール中


・あっさり完了!

PC環境設定3
1) Docker ☒ インストール済
2) Anaconda
3) CUDAtoolkit
4) CUDAcuDNN
5) Visual Studio Community 2017 ☒ インストール済
今日は Anaconda のインストール。
・以下から、Anaconda3-2018.12-Windows-x86_64.exe をダウンロード
・左側の Python 3.7 版をダウンロード・インストールする。
https://www.anaconda.com/download/

・Python 3.6 版はなく、後からインストールする必要がありそうだ。
・conda窓から > conda install python=3.6 を実行するらしい。
・インストール開始、Next を押す。

・I Agree を押して進む。
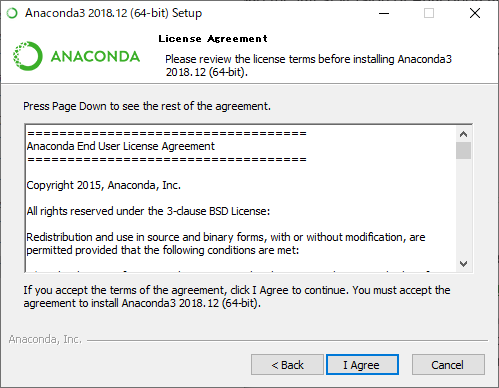
・推奨の Just Me を選択し、Next を押して次に進む。

・インストール先を指定して、Nextを押す。

・デフォルトの Python 3.7 として、Anacondaを選択・登録してよいか。
・下を選択して、インストール開始

・インストールが進む。
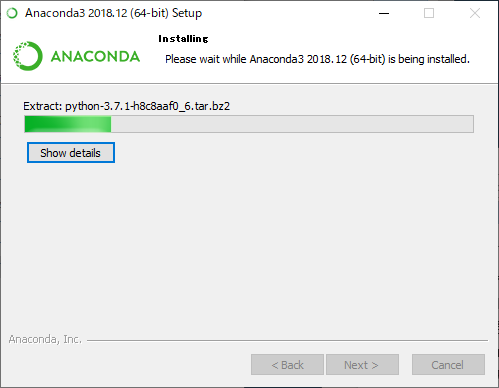
・完了、Nextを押す。

・Microsoft VSCode もインストールすべく、インストールボタンを押す。

・インストールが進む。

・Microsoft VSCode インストール完了、Nextを押す。
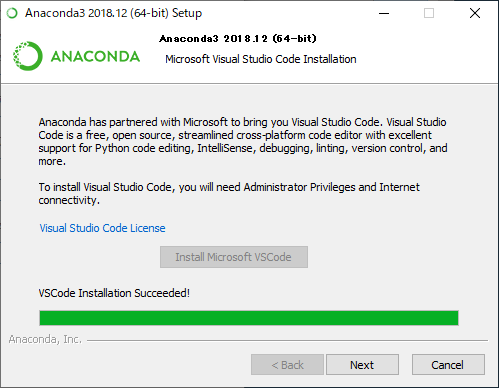
・Finish を押して完了

・Anaconda Navigator を起動(正常起動の確認)

PC環境設定2
1) Docker
2) Anaconda
3) CUDAtoolkit
4) CUDAcuDNN
5) Visual Studio Community 2017 ☒ インストール済
今日は Docker のインストール。
・以下から、DockerToolbox.exe をダウンロード
https://docs.docker.com/toolbox/overview/
・Toolbox for Windows をダウンロード
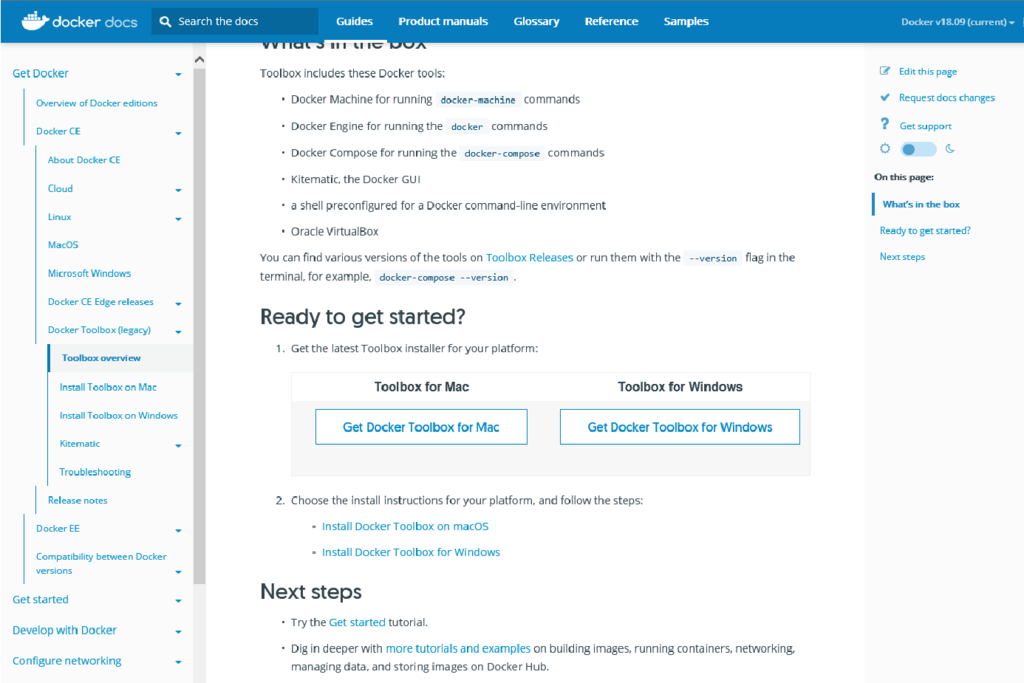
・DockerToolbox.exe 実行、Next を押す。

・インストール先を指定して、Next を押す。

・下記の通りにパッケージを選択し、Next を押す。

・オプションを下記の通り選択し、Next を押す。

・内容を確認し、Installを押してインストール開始

・途中で、Oracle USBバスコントローラのインストール画面が表示される。
・インストールを選択して続行

・インストール完了

・Docker Quickstart Terminal を起動(正常起動の確認)

・Kitematic を起動(正常起動の確認)

PC環境設定1
以下のPC環境を整えることを目標とする。
1) Docker
2) Anaconda
3) CUDAtoolkit
4) CUDAcuDNN
5) Visual Studio Community 2017
まずは簡単なものから、5)から着手。と言うか、3)の前に、これを先にインストールする必要があるらしい。
・以下から vs_community__1551496524.1546864285.exe をダウンロード
https://visualstudio.microsoft.com/thank-you-downloading-visual-studio/?sku=Community&rel=15
・インストール実行、続行を押す。
・インストール開始
・C++ によるデスクトップ開発 を選択

・インストール継続

・インストール完了、再起動

・起動確認

PC製作5
キーボードは(こだわりの?)、RealforceのUSB、テンキーレス、静音、黒。
Windows起動後、なぜか認識しない。
[症状]
・ブート時には認識され、BIOSの設定・操作も可能
・実は、Windows10インストール時に既に認識されなかった
・Windows10インストールはマウスで実行
・インストール後も、認識されないまま
★デバイスマネージャ-USB入力デバイス でコード10 のエラー確認
☆ドライバを更新(標準のUSB入力デバイス)すると認識するようになる
・ただし、再起動すると再び★の状態になる
・毎回☆をしないと使えない状態
・BIOSは出荷時のまま、アップデートしていない状態
・BIOSのLegacy USB設定など変更したりしたが改善しない
・どのUSBポートでも症状は変わらない
・マウスは正常に認識される

これには少し苦労した。ASUS社、Topre社にも問い合わせしたが、原因不明。結論的には相性の問題とせざるを得なかったが、何とかソフト的に不便のないように解決した。色々調べてたどり着いたのが、以下のサイト。(感謝いたします)
https://qiita.com/phonypianist/items/028c4e9415ea1108339a
要は、手動で設定すれば認識するようになるわけで、それをWindows起動時に自動でタスクとして実行するようにする、というもの。
